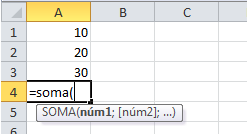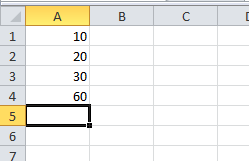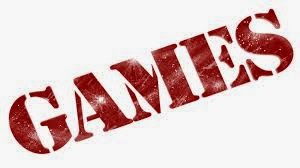Esta mensagem indica-nos que os ficheiros de arranque do seu computador estão em falta, portanto, deverá seguir os próximos passos para corrigir este erro.
1º Passo
Inserir o DVD do Windows 7 (ou Vista) na drive CD/DVD ROM, arrancar com a instalação do sistema operativo e quando surgir janela com as opções de “Idioma a instalar” entre outros, clique em “Seguinte”;
2º Passo
Irá aparecer a janela “Instalar agora”, deverá clicar em “Reparar o seu computador”;
3º Passo
De seguida irá surgir a janela “Opções de Recuperação do Sistema”, selecione a primeira opção “Utiliza as ferramentas de recuperação…” selecione o “Windows 7”e clique em “Seguinte”;
4º Passo
Surgirá uma nova janela e clicar na ferramenta de recuperação “Reparação do Arranque” e esperar que o PC repare o erro automaticamente.
5º Passo:
Se o problema ficar resolvido, clique em “Reiniciar” e o Windows deverá abrir normalmente;
6º Passo:
Caso surja uma mensagem, a dizer que não foi possível reparar o Windows, feche a mensagem que irá surgir por cima da janela “Reparação do Arranque”;
7º Passo:
Na janela “Reparação do Arranque”, selecione a opção “Exibir opções avançada de recuperação e suporte do sistema”;
8º Passo:
Dentro desta janela, clique na opção “Linha de comandos” para abrir a linha de comando DOS do Windows, para que possamos proceder à reparação manual do erro.
9º Passo:
Dentro da “Linha de comandos”, digite “bootrec /fixmbr” ou “bootrec /fixboot” e em seguida clique “Enter”;
Em caso de duvidas, relativas à lista de comandos, digite “bootrec /?”.
10º Passo:
Depois de terminar o processo de “Reparação do Arranque” o Windows reinicie o seu computador (não se esqueça de mudar na BIOS a opção de arranque do PC, colocando o disco rígido como primeiro BOOT) e este já deverá arrancar normalmente.
Fonte: TDUG